
Click the + icon and select Import Media to Library or drag the desired assets into a library or folder. Right-click (Windows) or Control+click (Mac) the selection and select Add Timeline Selection to Library. Click and drag the green and red handles to select an area on the timeline. Select Use Canvas Size to have the asset or group automatically resize based on the canvas dimensions or Use Visible Size to keep the original dimensions. Select a library option from the Library dropdown. Use descriptive cues such as video purpose, asset type, or color in the name. Avoid generic names such as “callout1”. Right-click (Windows) or Control+click (Mac) an asset or group on the timeline and select Add to Library. Select an option in the Start from dropdown to create a blank library or create a copy of an existing library. In the Library dropdown, select Create New Library. 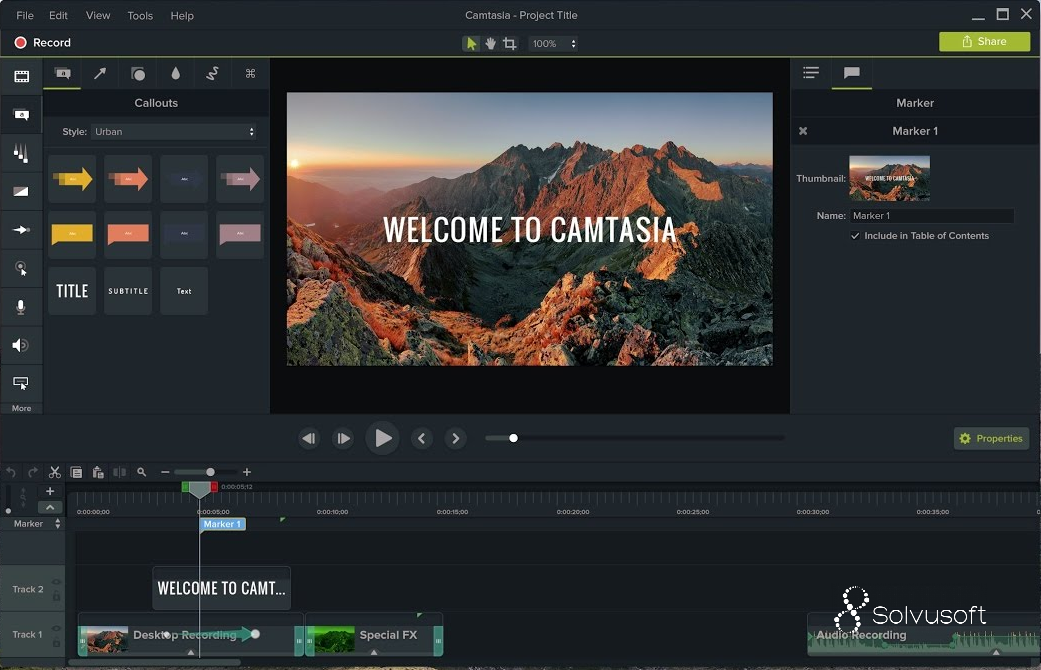
To add an asset to your video, drag the asset to the desired location on the timeline, or right-click (Windows) or Control+click (Mac) the asset in the library and select Add to Timeline at Playhead. User Libraries: Create custom libraries to organize assets based on a project, video type, asset type, or a company’s video guidelines.To download additional assets, see Download & Install TechSmith Assets.
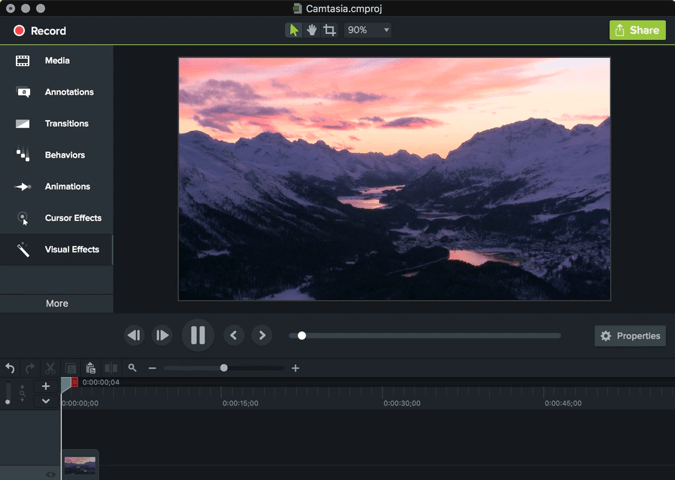 Camtasia Libraries: The library installed with Camtasia contains royalty-free assets to add a professional look to your video such as intros, lower thirds, animated backgrounds, etc. Download or save intros, animated backgrounds, icons, lower thirds, music, groups, annotations, and more to a library.
Camtasia Libraries: The library installed with Camtasia contains royalty-free assets to add a professional look to your video such as intros, lower thirds, animated backgrounds, etc. Download or save intros, animated backgrounds, icons, lower thirds, music, groups, annotations, and more to a library. 
A library stores assets for reuse across Camtasia projects to create consistent looking videos.


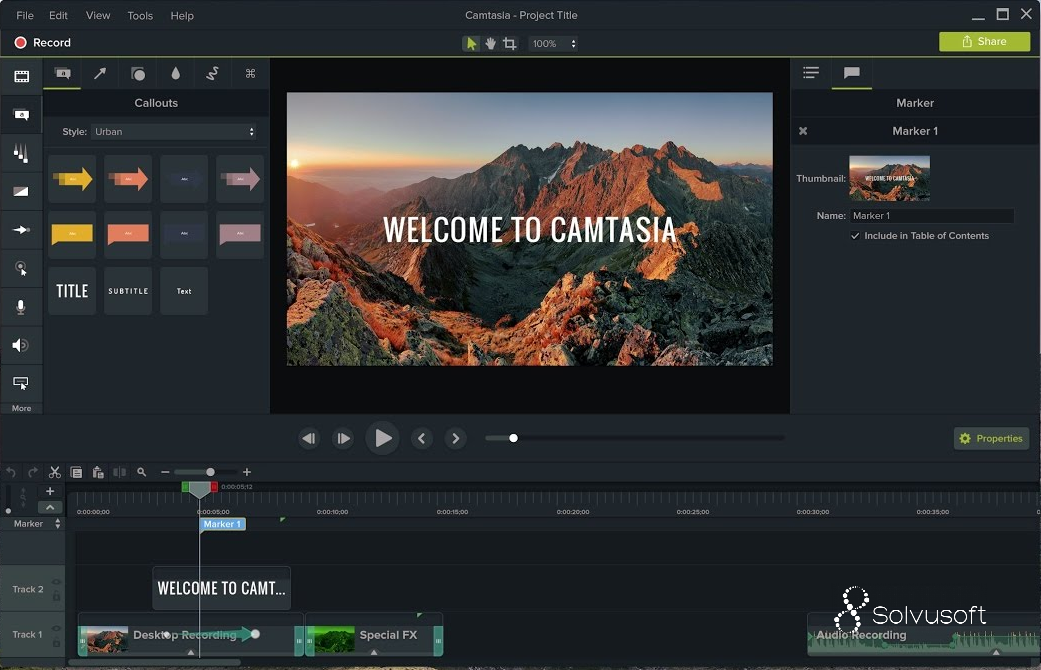
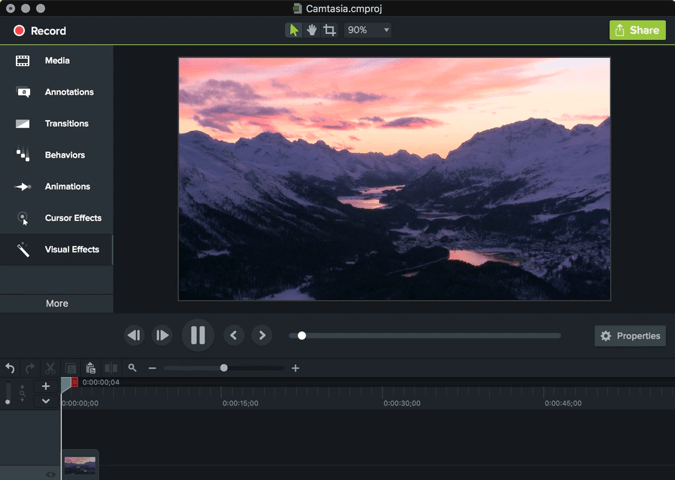



 0 kommentar(er)
0 kommentar(er)
